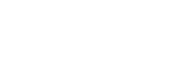I moduli appuntamento consentono la creazione di form che i tuoi clienti possono compilare per richiedere un appuntamento.
Gli appuntamenti richiesti sono visibili nella pagina “Appuntamenti” accessibile dalla relativa voce del menu principale.
Passo 1: Pagina dei moduli
Dal menu laterale, seleziona la voce Appuntamenti successivamente vedrai la lista degli appuntamenti ed il pulsante Moduli.

Passo 2: Creazione di un nuovo modulo
Dopo il click verrai indirizzato alla pagina di gestione dei moduli appuntamenti. Clicca sul pulsante Aggiungi per creare un nuovo modulo.
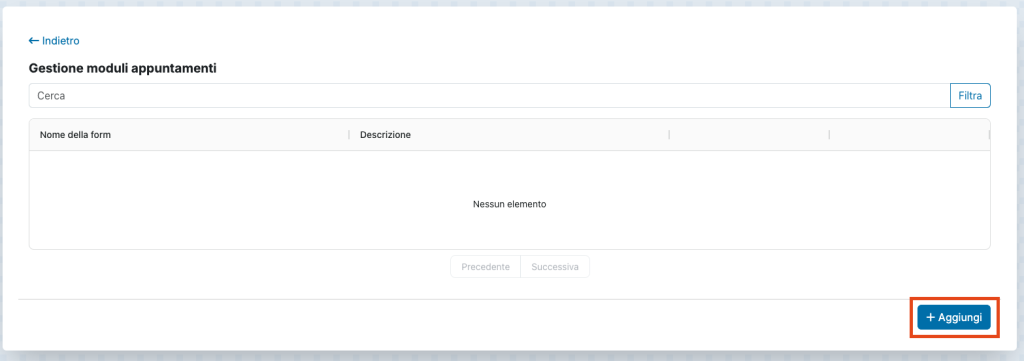
Passo 3: Impostazioni del modulo
La schermata sotto mostra le impostazioni del modulo. Ogni modulo è altamente personalizzabile nel contenuto e nelle disponibilità:
- Nome: è il titolo del modulo (obbligatorio).
- Descrizione: il sottotitolo descrittivo del modulo, è un testo che aiuta i tuoi clienti quando desiderano riservare un appuntamento (facoltativo)
- Note: puoi usare questo campo per fornire ulteriori informazioni riguardo agli appuntamenti, il testo inserito in questo campo viene mostrato sotto la disponibilità delle date nel modulo (facoltativo).
- Giorni disponibili dalla data corrente: parametro che imposta la visibilità dei giorni a partire dalla data cui il cliente accede al modulo. Questo parametro non può essere superiore ai 60 giorni.
- Giorni abilitati: quali giorni sono disponibili ai clienti per richiedere un appuntamento.
- Intervallo appuntamenti in minuti: imposta la durata di un singolo appuntamento da 5 a 60 minuti.
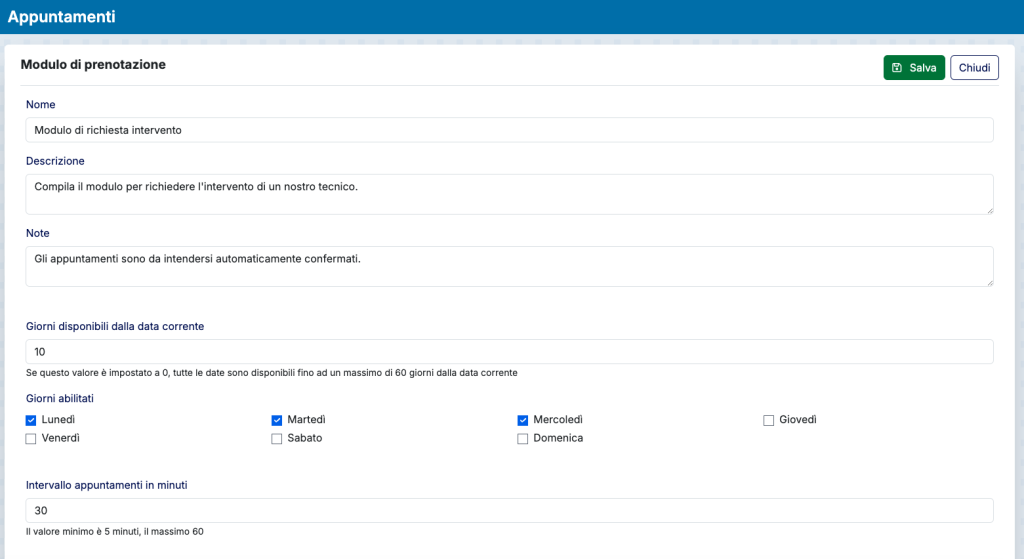
Passo 4: Slot orari disponibili
Per ogni giorno della settimana è possibile specificare degli slot orari disponibili ai clienti per richiedere un appuntamento. Il sistema calcolerà automaticamente sulla base della durata di ogni singolo appuntamento impostata precedentemente, il numero degli slot disponibili ed il loro orario.
Per aggiungere delle disponibilità fare click sul pulsante Aggiungi.
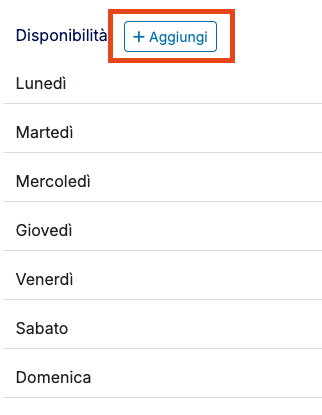
Successivamente verrà aperto un popup dove selezionare il giorno, l’orario di inizio della disponibilità e quello di fine.
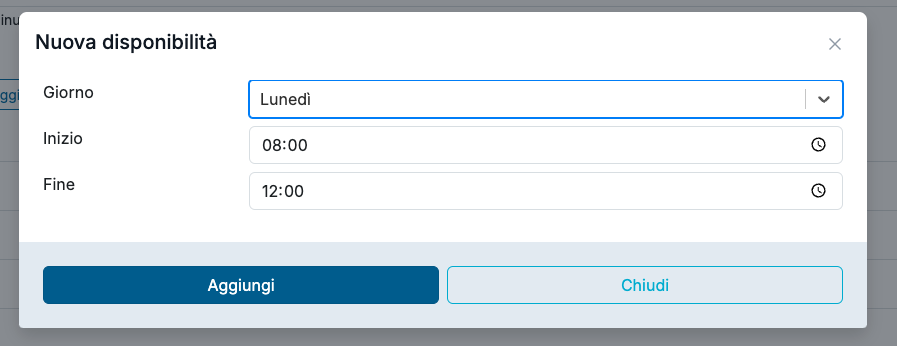
Cliccando sul pulsante Aggiungi la disponibilità verrà inserita e mostrata come sotto.
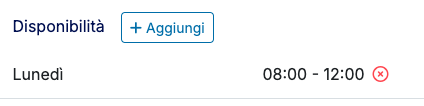
Passo 5: Salvataggio del modulo
Una volta configurate tutte le impostazioni e disponibilità del modulo, cliccando sul pulsante Salva in alto il modulo verrà salvato e sarà automaticamente visibile al link mostrato nella pagina.
Il pulsante Copia permette di copiare il link negli appunti, mentre Apri visualizza il modulo appena creato in una nuova scheda del browser.
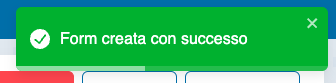

Come si presenta il modulo
Il modulo creato ed accessibile tramite il link come da passaggi precedenti si presenta quindi in questo modo.
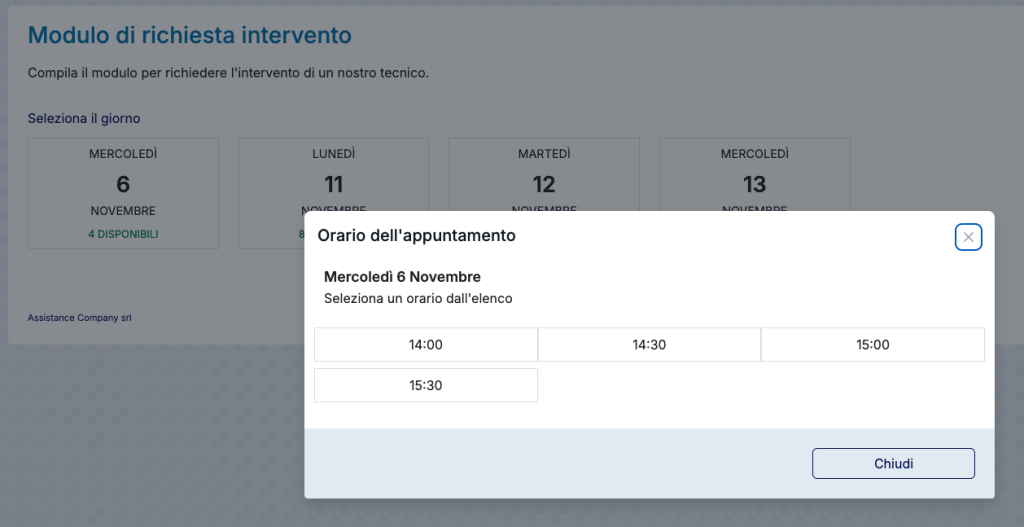
Dopo aver scelto giorno ed ora preferiti, il cliente dovrà compilare i propri dati per confermare l’appuntamento.
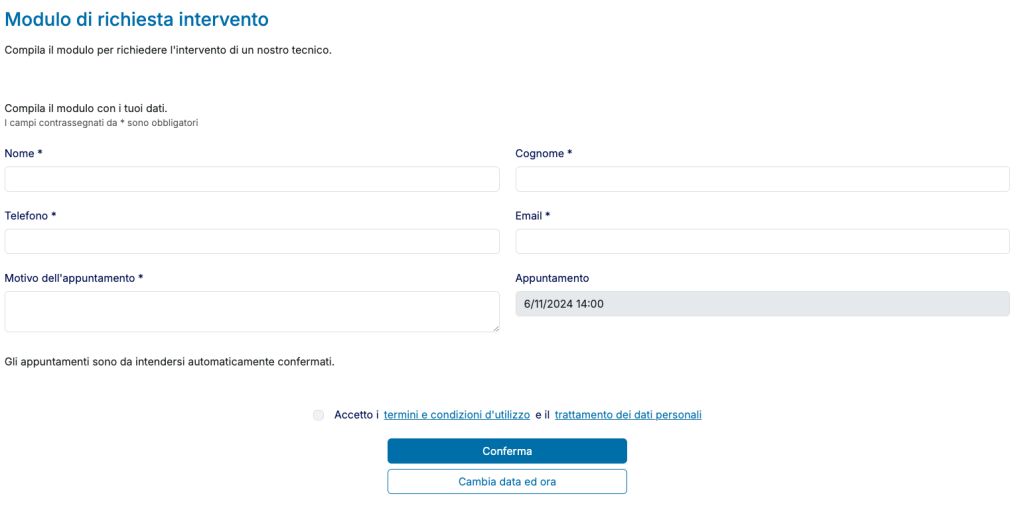
Cliccando sul pulsante Conferma il cliente invierà la richiesta di appuntamento che sarà automaticamente confermata dal sistema.
Se disponi di iNTERV con un piano a pagamento il sistema invierà al cliente una mail di conferma contenente tutti i dati inseriti ed anche un link per annullare l’appuntamento. La stessa mail la riceverai nella tua casella aziendale specificata in fase di registrazione. Con il piano gratuito invece non sono disponibili le notifiche email.
Bloccare date del calendario
Può succedere che per determinati periodi tu voglia rimuovere la disponibilità di date ed orari dal tuo modulo di prenotazione appuntamenti, ad esempio per ferie, festività ed altro ancora, senza però modificare le impostazioni del modulo. Per fare questo c’è la funzione di blocco date del calendario.
Per bloccare degli slot, dalla pagina del modulo, nella sezione di intestazione che comprende tutti i pulsati, clicca su Blocca date.
Verrà visualizzato un popup dove inserire un periodo di blocco del calendario. Per il periodo aggiunto non saranno disponibili slot per prenotare appuntamenti; è possibile attivare più periodi di blocco contemporaneamente.
Per impedire invece totalmente la possibilità di richiedere appuntamenti tramite il modulo cliccare sul pulsante Disabilita.
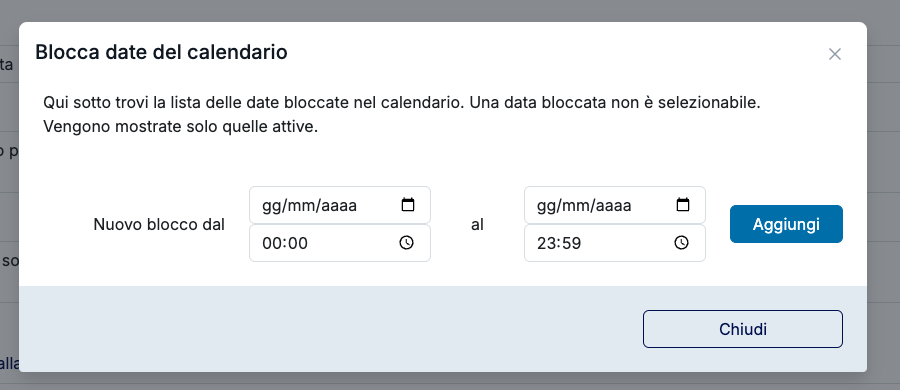
Se hai bisogno di ulteriore supporto visita la nostra sezione Contatti